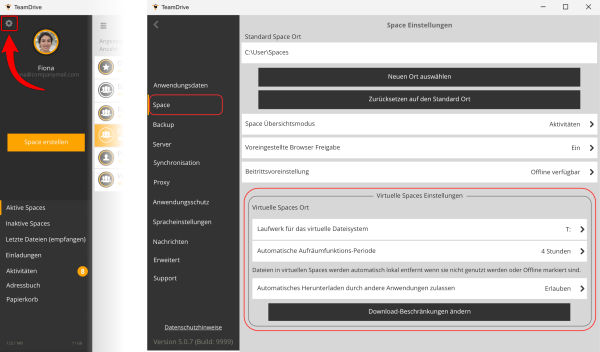Virtuelles Dateisystem. Was genau ist das?
Ein TeamDrive Space kann in einem virtuellen Laufwerk auf Ihrem Rechner angezeigt werden. Die Daten in diesem Laufwerk werden in der Standardeinstellung nicht heruntergeladen. Der Download erfolgt nur zur Bearbeitung oder auf Wunsch. Im Dateisystem werden die nicht heruntergeladenen Dateien mit einem grauen Symbol dargestellt. Die heruntergeladenen Dateien erhalten wie üblich ein grünes Symbol. Außerdem können Sie einstellen, dass die heruntergeladenen Dateien nach einer bestimmten Zeitperiode automatisch gelöscht werden. Dies ermöglicht den unbefugten Zugriff auf die Daten einzuschränken und damit die Datensicherheit zu erhöhen.
Virtuelles Dateisystem Zugriff und Ihre Spaces. Wie aktiviere ich den Zugriff für einen Space in einem virtuellen Dateisystem?
MacOS-Benutzer werden darauf hingewiesen, dass FUSE für macOS nicht mehr mit dem TeamDrive für macOS-Installer ausgeliefert wird. Aus lizenzrechtlichen Gründen müssen macOS-Benutzer die neueste Version der Systemerweiterung FUSE für macOS manuell selbst installieren. Bitte verwenden Sie den folgenden Link für weitere Informationen zum FUSE-Installer für macOS.
So können einen Space so einstellen, dass er im virtuellen Dateisystem geöffnet wird:
- Klicken Sie in der TeamDrive App auf “Aktive Spaces”.
- Bewegen Sie den Mauszeiger über den entsprechenden TeamDrive-Space und klicken Sie auf “i”, um das “Information” -Fenster des Space zu öffnen.
- Klicken Sie danach auf „Space Ort“ und aktivieren Sie anschließend die Einstellung „Öffne Space im virtuellen Dateisystem“.
Nun verschiebt TeamDrive den Space auf das virtuelle Laufwerk, welches Sie als gesonderte Partition einsehen können!
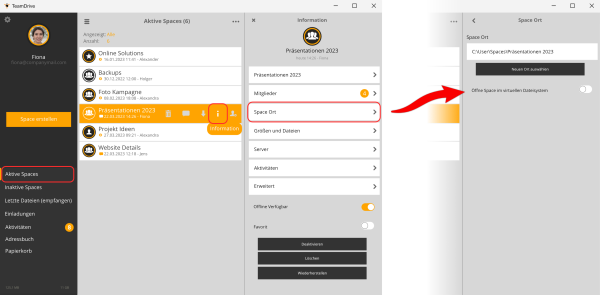
Einstellungen und weitere Konfigurationen
Anschließend können Sie in die TeamDrive-Einstellungen gehen und noch weitere Konfigurationen zum virtuellen Dateisystem vornehmen.
- Klicken Sie dazu oben links auf das Zahnrad, um in die TeamDrive-Einstellungen zu kommen.
- Danach klicken Sie auf „Space“. Dort sehen Sie den Schalter „Automatische Aufräumfunktion für virtuelle Dateien“. Wenn Ihre Dateien in virtuellen Spaces nach einer bestimmten Zeit automatisch entfernt werden sollen, schalten Sie diesen Schalter ein.
- Klicken Sie anschließend auf „Automatische Aufräumfunktions-Periode“, um eine Zeit einzustellen, mit der Sie festlegen, wie lange die Dateien lokal vorhanden bleiben sollen, bevor sie automatisch entfernt werden*.
*Bitte beachten Sie, dass Dateien in virtuellen Spaces automatisch entfernt werden, wenn sie nicht genutzt werden und nicht als „Offline verfügbar“ markiert sind. Der Space sollte daher nicht „Offline verfügbar“ sein.